« english
How I use macOS Spaces
From macOS User Guide:
If the desktop on your Mac gets cluttered with open app windows, you can use Mission Control to create additional desktops, called spaces, to organize the windows. When you work in a space, you see only the windows that are in that space.
I can only work with apps in fullscreen. I can’t explain it but, with just some little exceptions, I can’t stand working with an app in window mode.
As a Front-End Developer I used to have the need of switching between:
- Browser
- IDE (Sublime Text or VS Code, in my case)
- Terminal
And, most of the time, Spotify too. This is how Spaces look like when you see them from Mission Control (trackpad swipe up with three fingers):

Gestures and shortcuts are key for productivity
It’s a great use of your time if you face the learning curve that involves learning something new, including gestures or shortcuts. This is specially true for things you do repeatedly.
In macOS, you can switch Desktops/Spaces by swiping the trackpad with three fingers to the left or to the right. You’ll achieve something like this:
This is great… but one more thing.
Wrong default (for me at least)
There’s a UX commandment which says that we should provide users with as many defaults as possible. Smart defaults, if you please.
Well, in this case, macOS comes with this default, ““Automatically rearrange Spaces based on most recent use” which every time I start on a new laptop I need to disable:
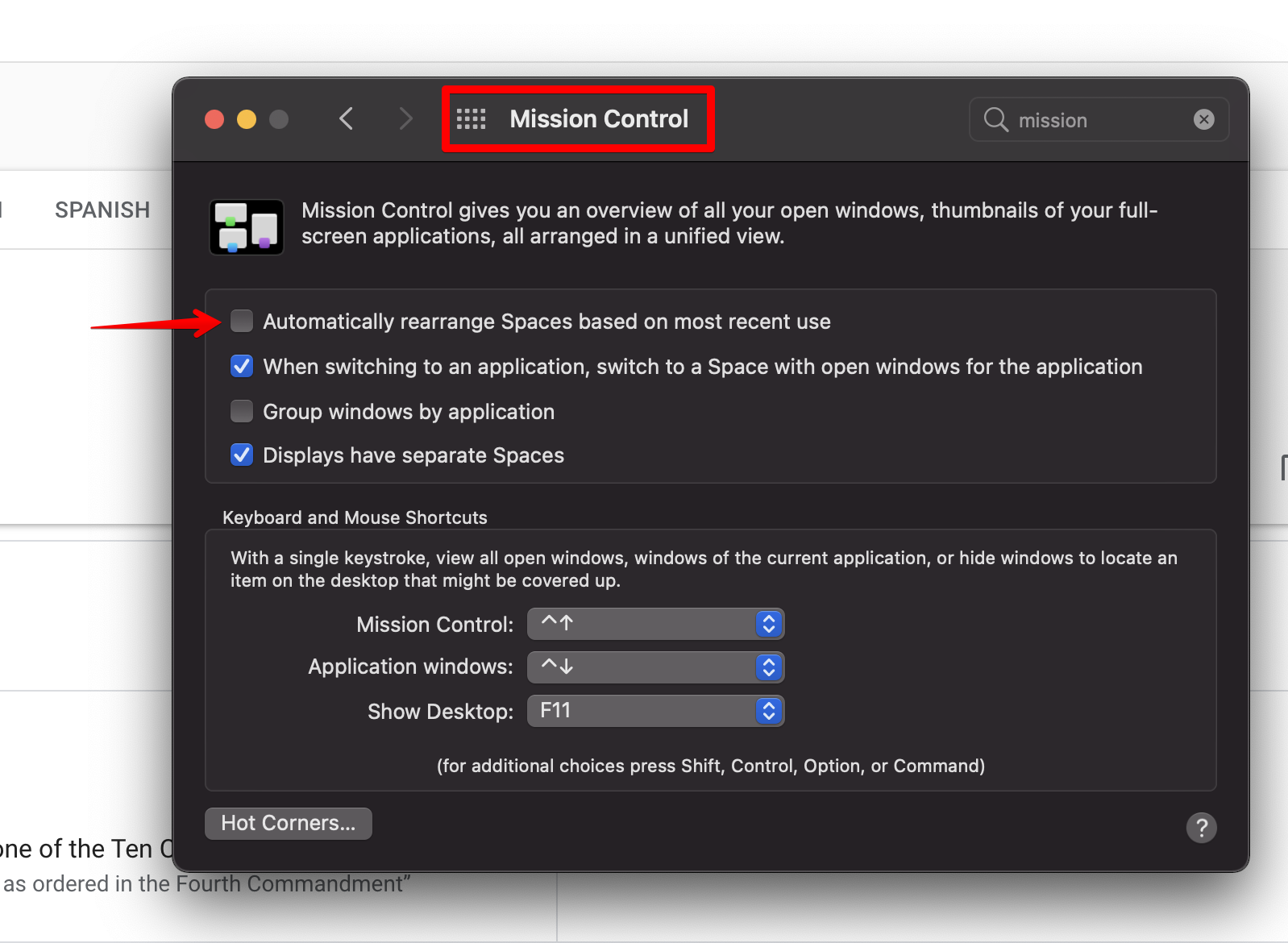
When you have a clear picture of where your Spaces are it’s simply bothersome for macOS to keep changing them randomly, trying to guess what’s the next one you use.
I prefer to have fixed Spaces.
El que sigue es: Should I write a blog in 2021? >>